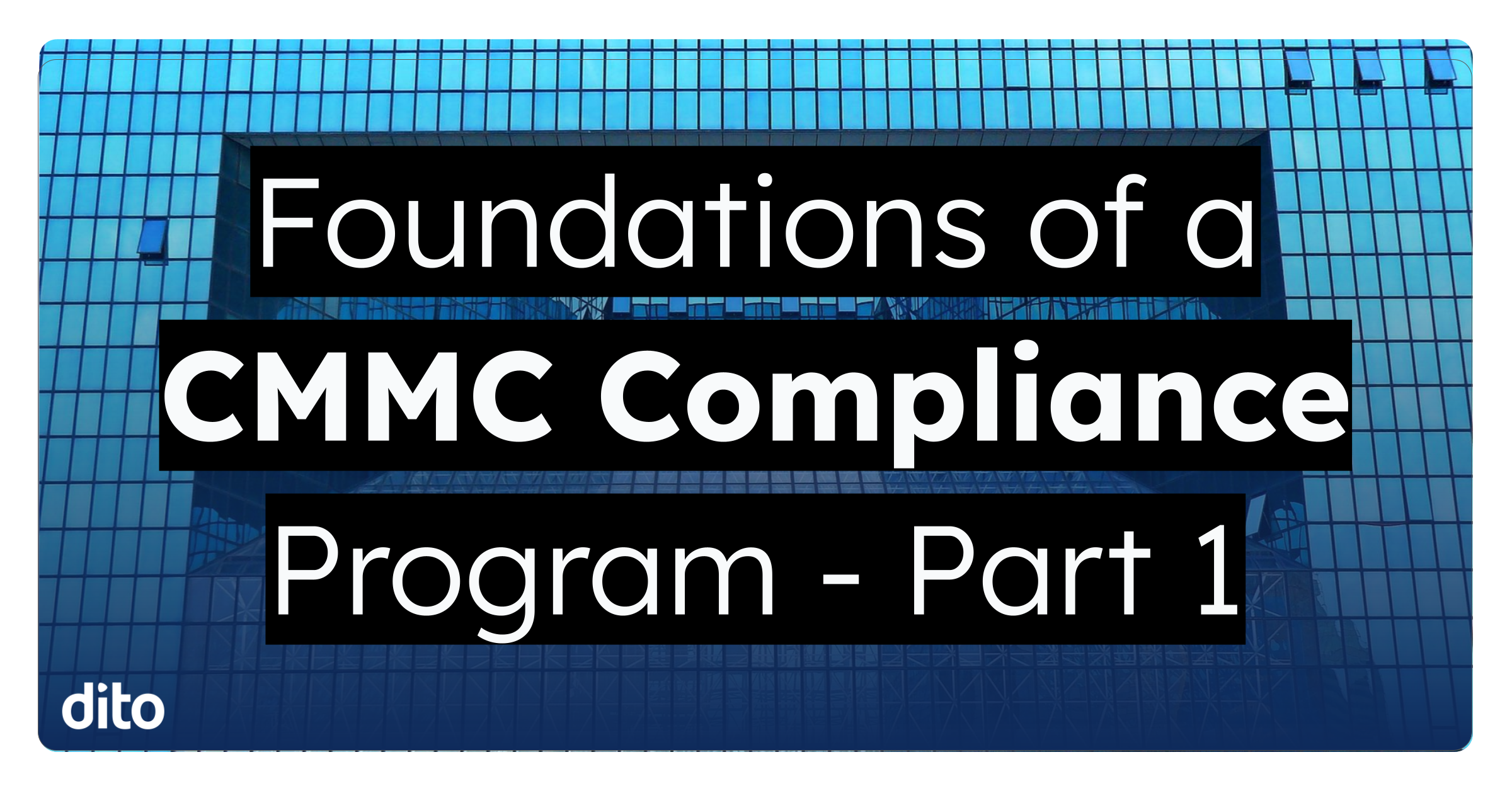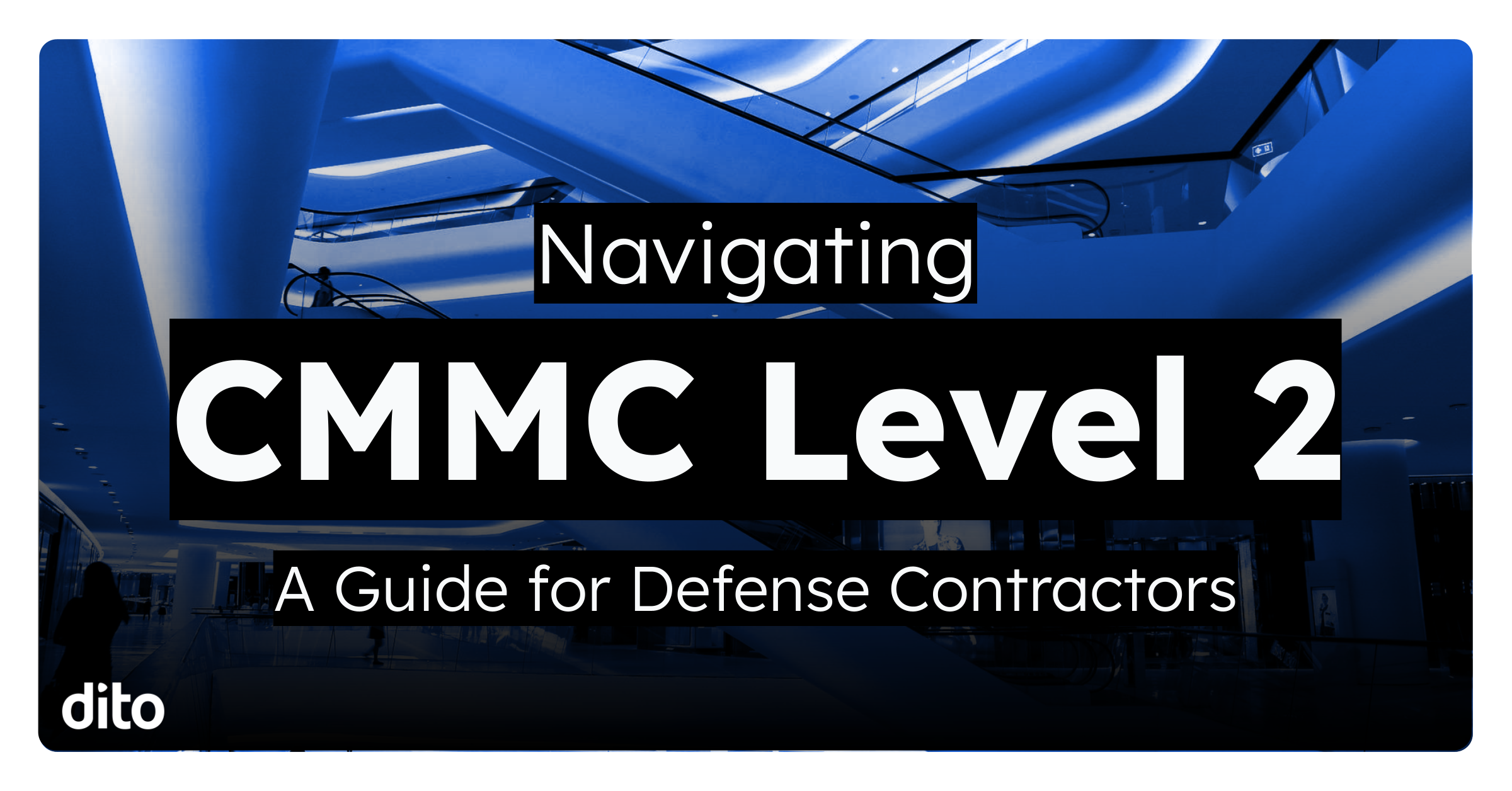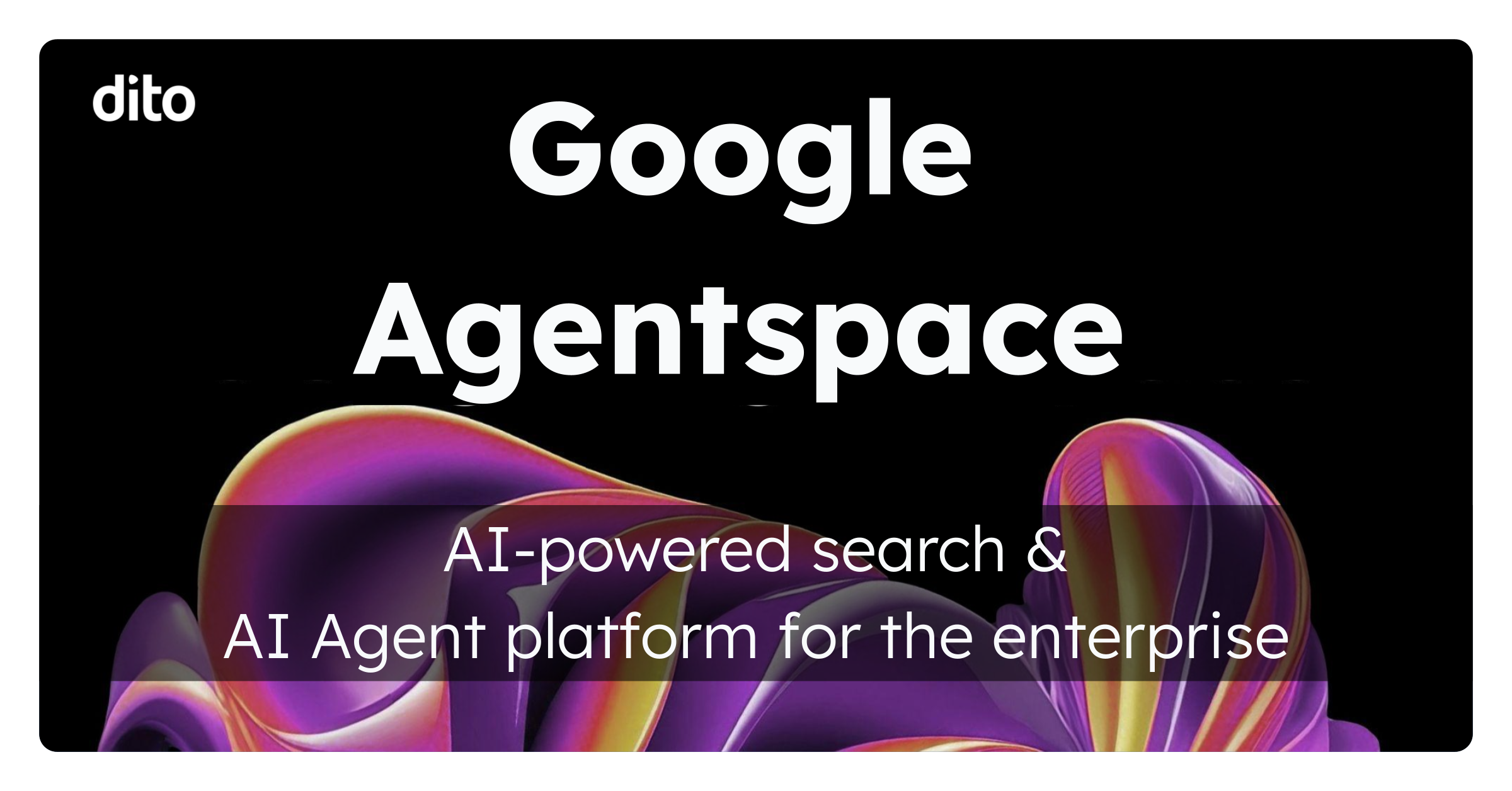Do you have conference rooms that are always being booked? Is there a company car or shared computer that people need to reserve when going on a sales call or business trip?
Resource calendars can assist in the scheduling of these items so that the rooms are not double booked & the computer isn’t in another city when you need it!
Google Calendar allows a Google Apps Super Administrator to create and share these resources within your organization, so they are properly booked. Let’s take a look at how to create resource calendars.
First, from your inbox, click on ‘Manage this Domain’ to access your Admin Control Panel. From the Service Settings tab, select ‘Calendar.’ Next, select the ‘Resources’ tab to view the resources available and create a new one.

Next, select ‘Create a New Resource’ and enter the corresponding information for the resource you wish to create (Resource name, Resource type, Description) and click ‘Save Changes.’

After you have selected ‘Save Changes,’ you will now see the resource that you have created. Click on the resource and copy the email address for this calendar. Next, open your Google Calendar and next to ‘Other Calendars,’ click on the drop down menu and select ‘Add a coworkers calendar.’ Paste the email address of the resource calendar that you copied earlier.

After you have added this calendar to your calendar list, it will appear under ‘My Calendars’ if you are the Super Administrator and have created this calendar. Click on the drop down arrow next to the calendar and select ‘Share this Calendar.’
You will now see the sharing settings screen for this individual calendar where you have the option to share it with the entire domain OR share with specific people. In the share with specific people section, simply enter a group email address (eg. team@ditollc.com) or individual email addresses (eg. matthew@ditollc.com).

Once you have entered the email addresses, select the Permission Settings for each entry and click ‘Save.’ This calendar will now appear on each of the persons calendar list. Depending on the permission settings that you have provided, some users will only be able to view the calendar and others will be able to make changes and/or edit events.
What kind of resource calendars will you create? Let us know in the Comments section!