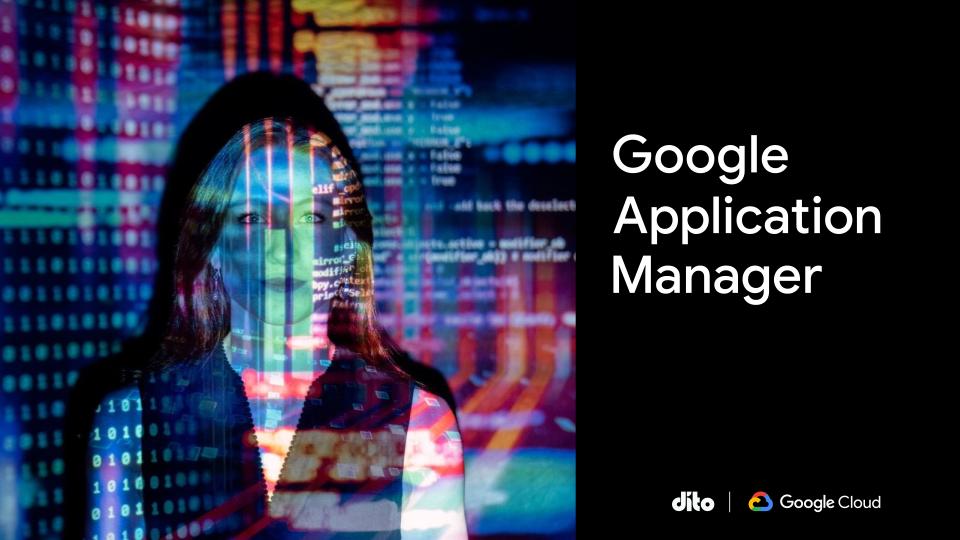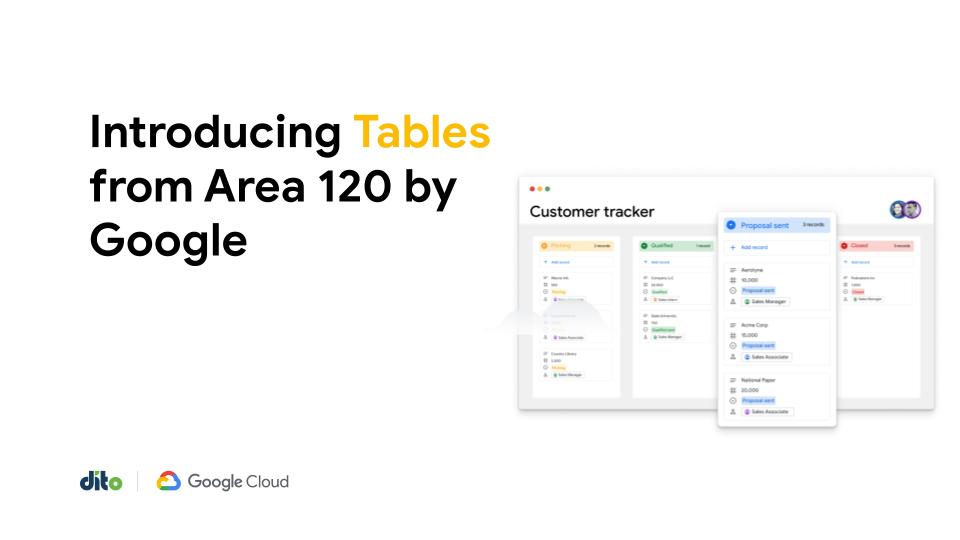Do you remember when you used to rely on a pen and a sheet of paper as a way to organize what you needed to get done? That way of remembering your things is really a thing of the past, but you can use Google’s Tasks interface to do pretty much the same thing. Chances are you didn’t even know that this feature existed – so we’ll show you how to implement this into your Google Apps workflow with an overview of how it works and some quick tips.
You can use Tasks from within your inbox by heading over to the right hand side and clicking on Tasks. You may have seen it there, but probably never knew what it actually did!
When you select this link, you’ll see a panel appear where you’ll be able to organize your tasks. But the best thing about this feature is that you don’t have to use this list only while you are in Gmail. You can create these in several places within Google Apps, and then access them wherever you are.
First, let’s go ahead and check off this task that is already in the list panel. It’s an old one that has already been completed.
All you need to do is click on the check box next to it, and it is then crossed off. Completed!
You have a Tasks section in your calendar as well. It’s under the My calendars section. If you click on it, you’ll then see tasks that have associated due dates.
Let’s set up a task that has a due date as an example. In the screenshot below, there is a task in place with a scheduled due date.
Now that is there, I can see the corresponding task show up in my calendar as an actionable item.
You cannot always be sitting in front of a computer when we realize that we’ve got something important to do. That’s why you are able to go to gmail.com/tasks from any web enabled smartphone in order to view or edit the things that are currently on your task list.
If you like to use iGoogle as your customized homepage, you can use tasks within this context. All you need to do is click here when you are logged into your iGoogle-enabled domain and a widget will appear in the main iGoogle screen.
Converting an Email into a Task
When you are going through your inbox and need to make a certain message a to-do item, you can convert it into a task by clicking the down arrow next to the reply button.
You can change the placement of a particular task by selecting it. Notice that when you do so that task will become highlighted. You can then use CTRL+Up Arrow or CTRL+Down Arrow to control its placement.
Additionally, you are able to indent tasks for clarity. Just select the task in question and hit Tab.
You can also get more specific with a task by clicking on the arrow to the left and putting in more information.