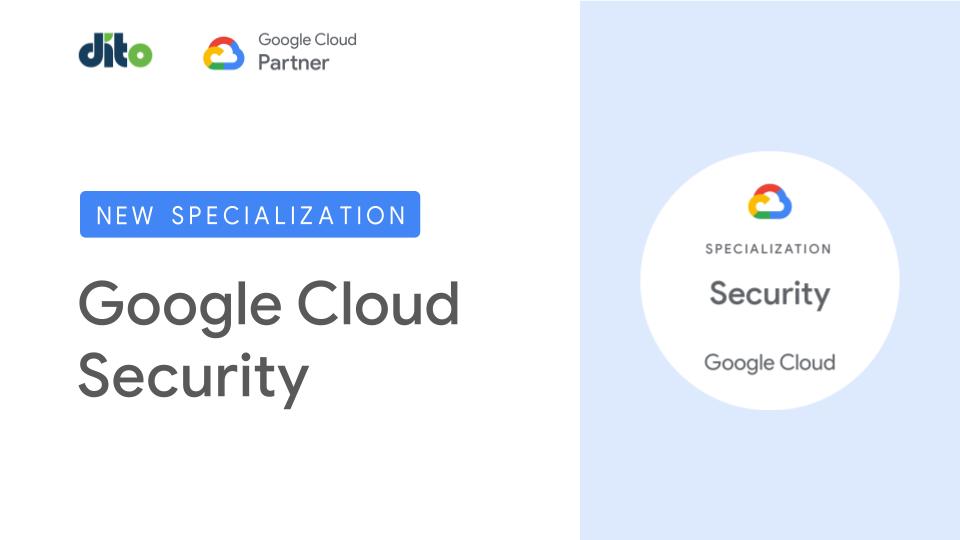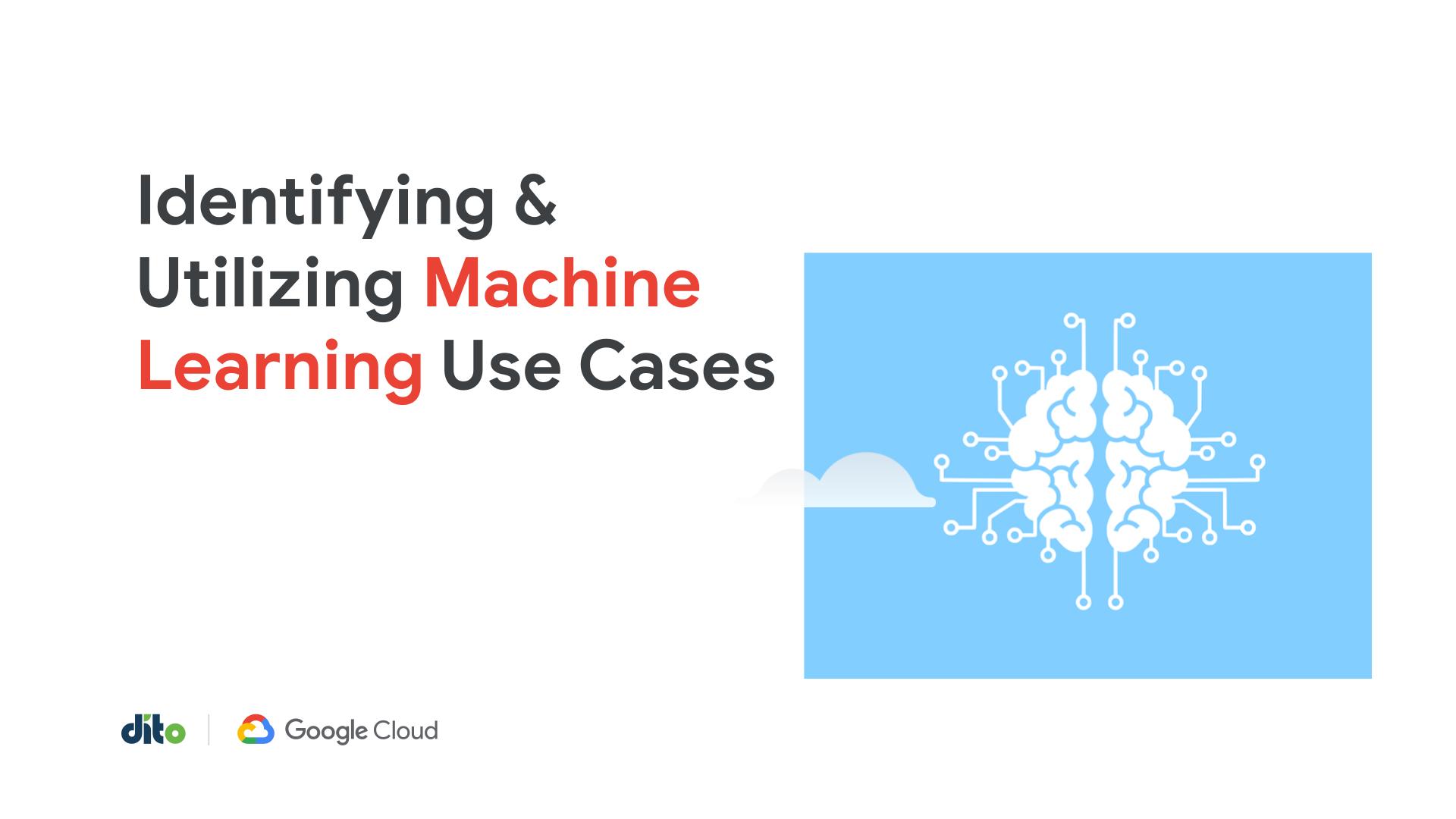Sometimes you’ll want to be able to move calendar data from one account to another. In Google Apps you don’t need any sort of special tool in order to do this, and it’s pretty easy to do. Here are the steps.
When you are in the account you want to export from to go to the Calendar and head over to your Calendar settings on the top right.
At the top of the Calendar settings menu, click on the “Calendars” tab. Below all of the calendars available in the account you’ll see a link that says “Export calendars”.
After you have clicked on the link, a zip file will be downloaded.
Inside that zip file is your calendar information stored in what is called an iCalendar file. iCalendar is supported by Apple iCal, IBM’s Lotus Notes, Yahoo! Calendar and partially by Microsoft Outlook. You’ll want to decompress the zip (that’s usually done with a right click) and use that file.
Now that we’ve got exporting out of the way, let’s try to import this calendar data into a new Google Apps account. We’ll go to that Calendar settings menu in another Google Account, go back to the Calendar tab again and click on “Import calendar”.
You’ll then be able to import either an iCalendar file or a CSV, which is commonly associated with Outlook. Notice that you have a drop down menu below your files selection that allows you to import calendar information into the calendars that you have rights to.
Once you click on “Import”, you should see a confirmation message stating the number of events that have been imported.
Now that you know the basics of Google Calendar import/export, you have the flexibility to move the data around between accounts and other software applications should you need to.